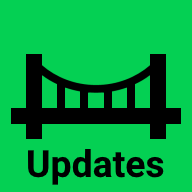
Bridges: Updates

Bridges: Updates is the ultimate updates toolbox. A collection of powerful, easy to use recipes and automation action blocks that will bridge the gaps and take your updates to the next level!
What can one do with the magical tools found herein? Let's take a look…
- Delete Update
- Delete Update if Creator is/is not a Guest
- Assign Update Creator
- Write Update to Column
- Set Status from Update based on Creator Type
- Set Status from Update based on Creator Type (single choice)
- Check Updates for Specific Words and Set Status
- Check Updates for Keywords and Create Item
All of these tools have corresponding recipes, just like the ones we're all used to using. They can all also be activated as part of a custom automation.
How to Add these functions to a Board – using the included recipes
- Click on Integrate in the upper right-hand corner of your board. Then click Add new integration.
- Scroll to the bottom or search for Bridges: Updates and select it.
- Select and configure the desired recipe.
How to Add to a Board – with custom automations (action blocks)
- Click on Automate in the upper right hand corner of your board. Then click Add new automation.
- Click on Create Custom Automation.
- Select and configure the desired trigger and controls.
- Click on Then do this.
- Click on More options at the bottom OR start typing the name of the desired action block in the search box.
- Select and configure the desired action (and add additional actions as needed).
- When finished, click Create Automation.
Quick Tip – After you have created a custom automation, if you decide that you need to change it, here's a trick. There currently is no way to directly edit an existing custom automation… But, if you click the three dots in the upper right, you can DUPLICATE it.
This will take you into the editor where you can now make changes! Just be sure to turn off or delete the original before you leave.
Recipe & Action Block Descriptions:
Below are the function details with descriptions, benefits and/or use case examples of each, and a description of the Watts used.
Remove ALL new updates
- Effectively inhibits any updates from being added to a board.
- The next best thing to NO updates.
- 1 Watt
Remove new updates based on user type (member/guest)
- Effectively inhibits guests (or members) from posting updates to a board.
- The next best thing to limiting updates.
- 1 Watt
Set status when new update is posted based on user type (member/guest)
- Provides increased visibility on shared boards to see what type of user posted the last update on an item.
- Easily see if the last update was by your internal team or a guest.
- 1 Watt
Save last update to text column
- Provides increased visibility to last update.
- See the last update without having to open the item conversation.
- 1 Watt
Assign user who posted update to people column
- Provides increased visibility to last update.
- See WHO posted the last update without clicking ANYTHING.
- 1 Watt
Check new updates for specific words and set status with results
- Can be used to check for action words, triggers, status updates, profanity, etc.
- To use it, simply list your words (or phrases) separated by commas when configuring the recipe.
- We're not sure how WE can use this one. But, we think it's cool.
- 2 Watts
Check new updates for keywords and create item
- Use keywords to trigger creation of new items.
- To use it, simply list your words (or phrases) separated by commas when configuring the recipe.
- One interesting use is to enable users to create new items on boards that have permissions set to only allow users to update their items.
- 2 Watts